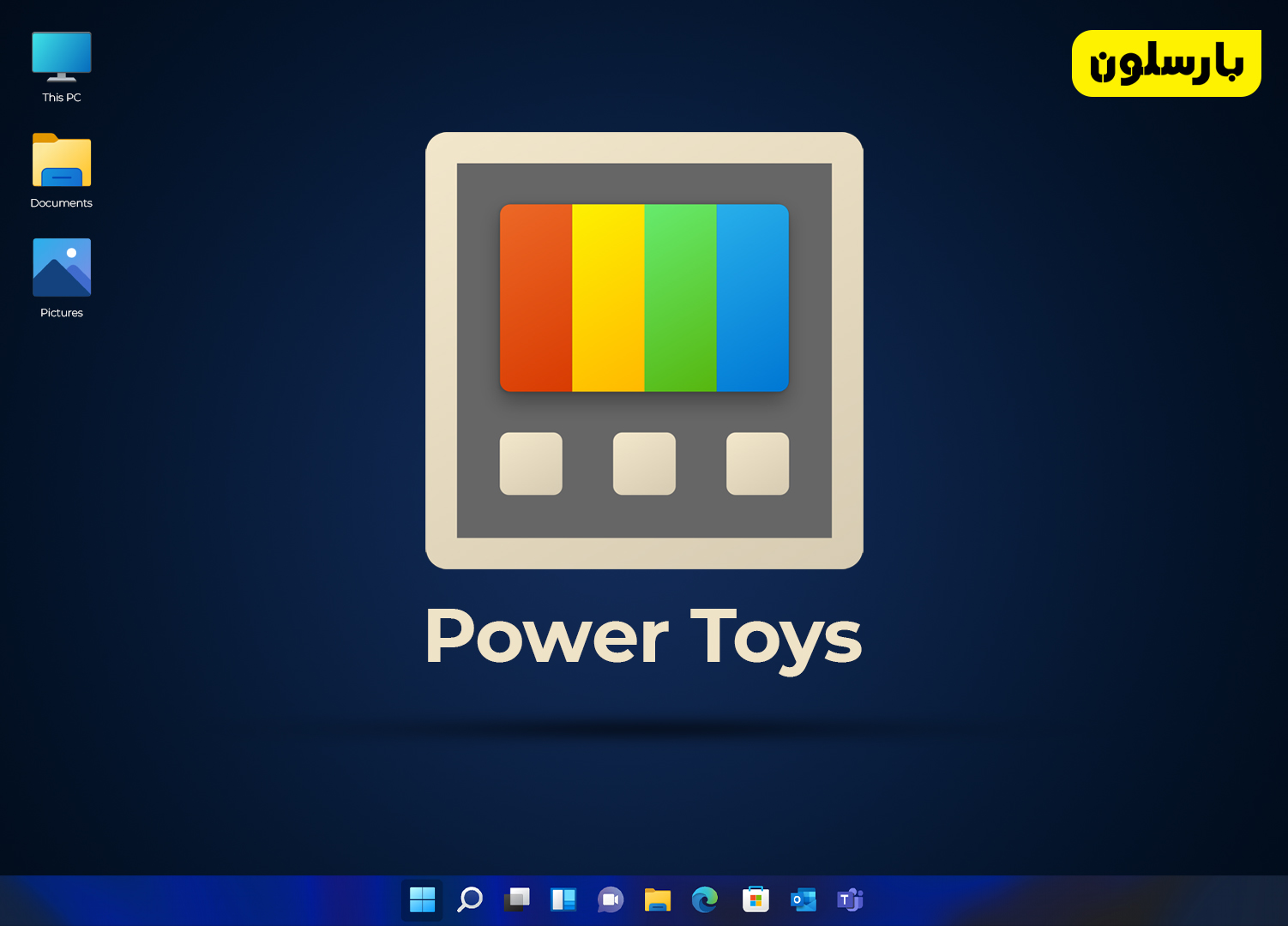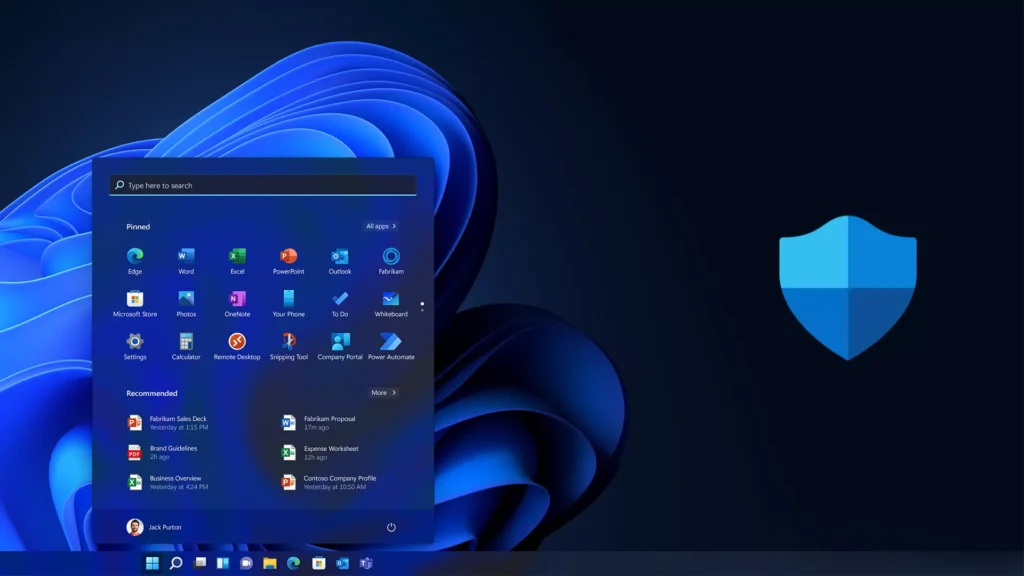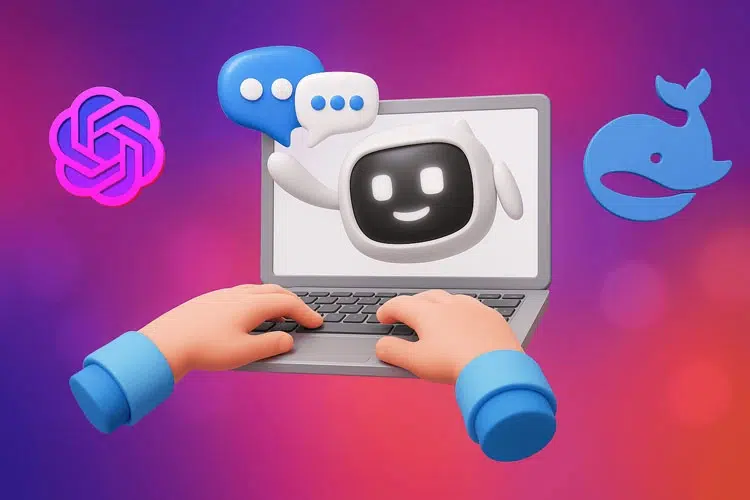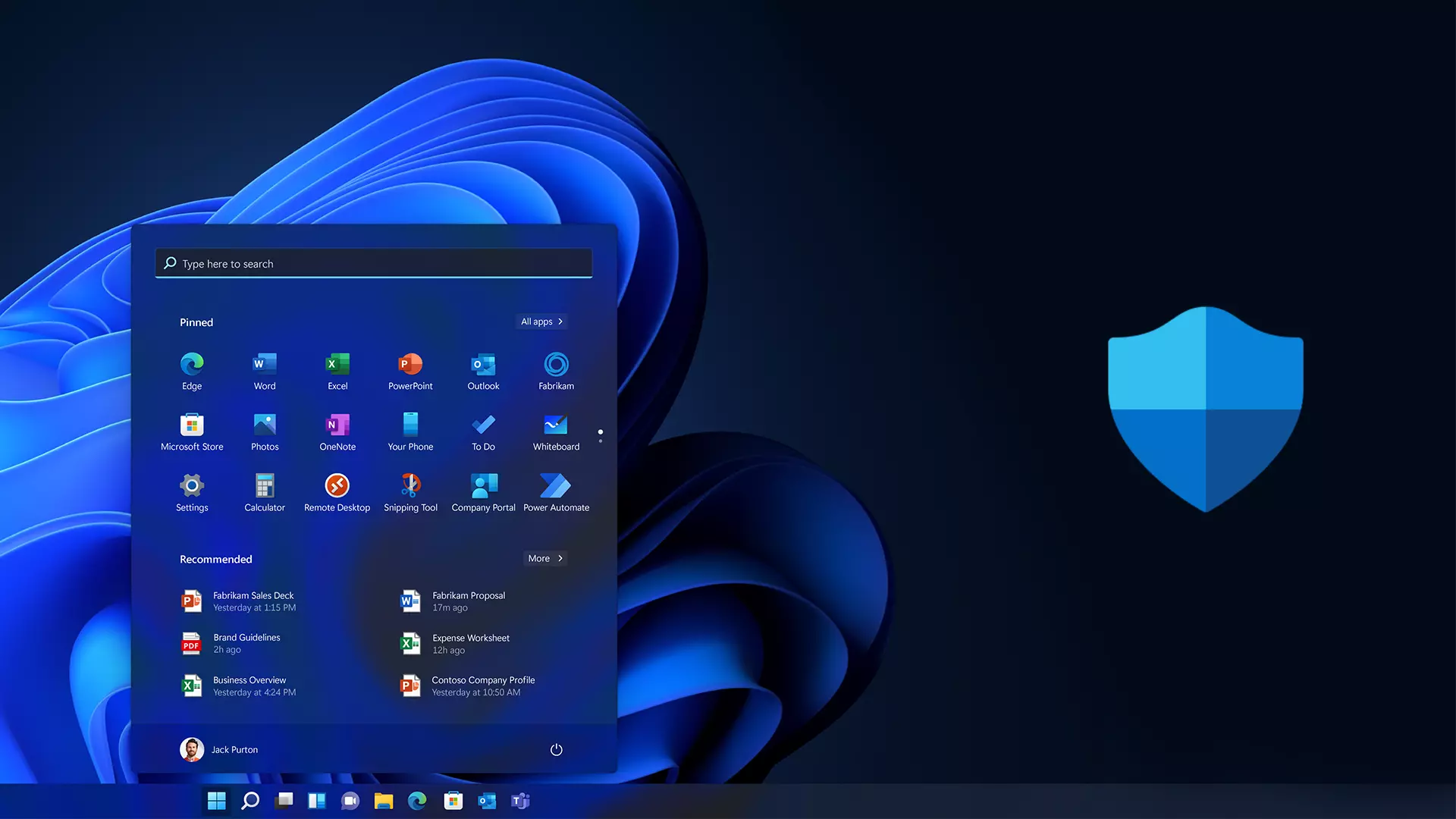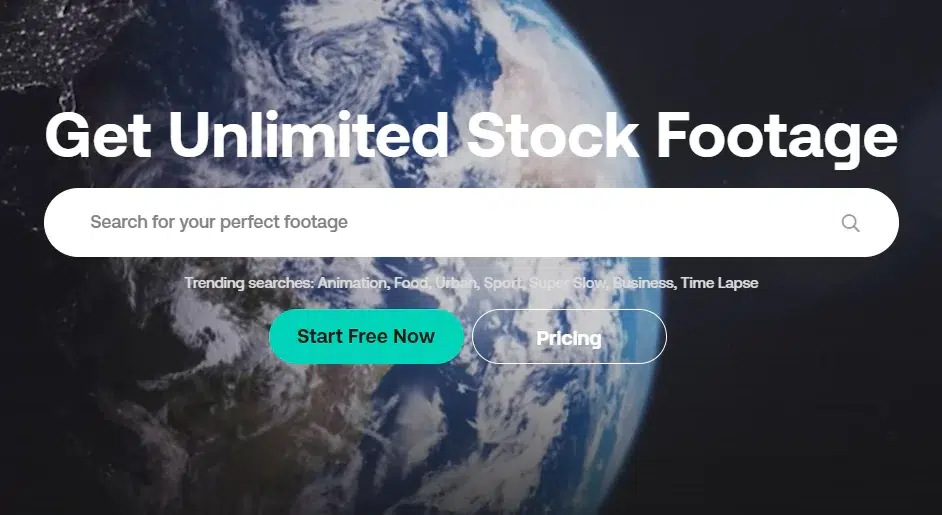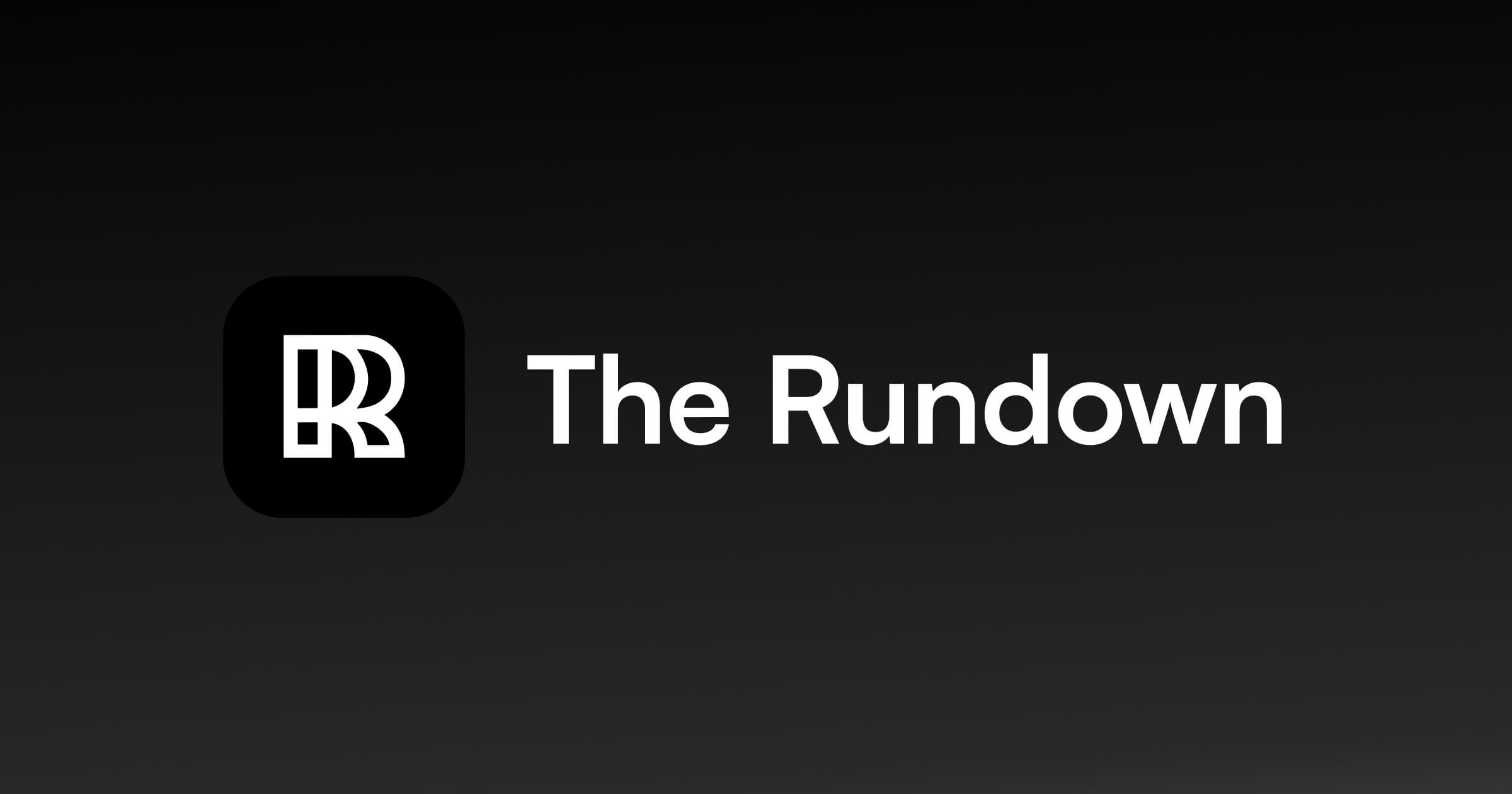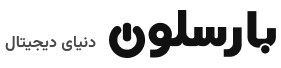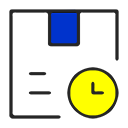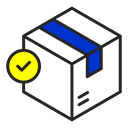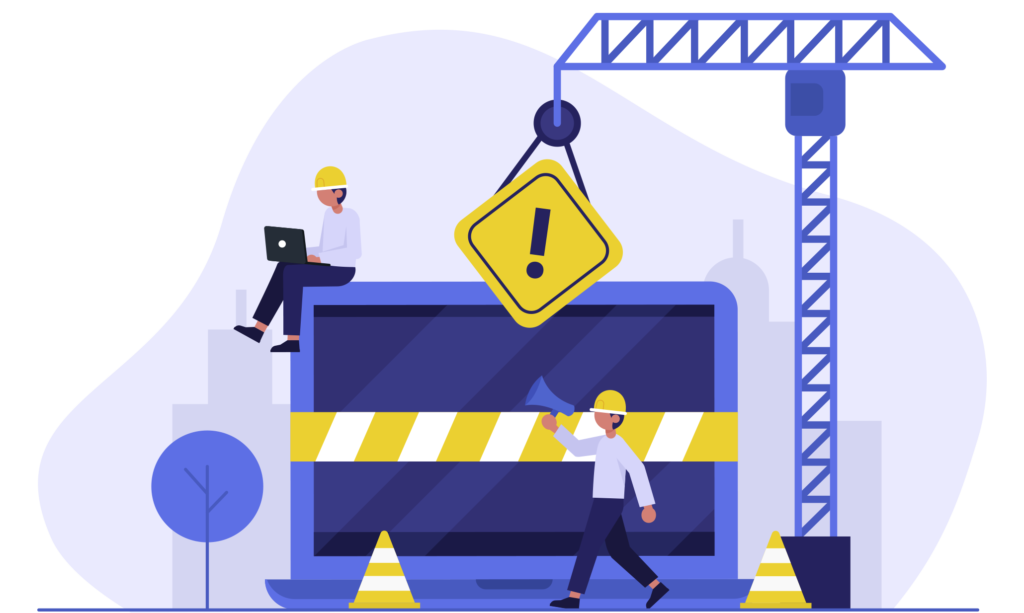PowerToys بیش از 3 سال پیش وارد ویندوز شد. این جعبه ابزار در ابتدا فقط یک وسیله داشت! اما اکنون PowerToys شامل شانزده ویژگی برای انجام وظایف تخصصی است؛ و البته برخی از آنها همانطور که از نامشان پیداست، بسیار قدرتمند هستند.
چگونه PowerToys را به ویندوز اضافه کنیم؟
برای افزودن این مجموعه به ویندوز خود میتوانید از دو راه اقدام کنید:
- دانلود PowerToys به شکل مستقیم از Windows Store.
- مراجعه به صفحهی پروژهی PowerToys در گیت هاب (GitHub)
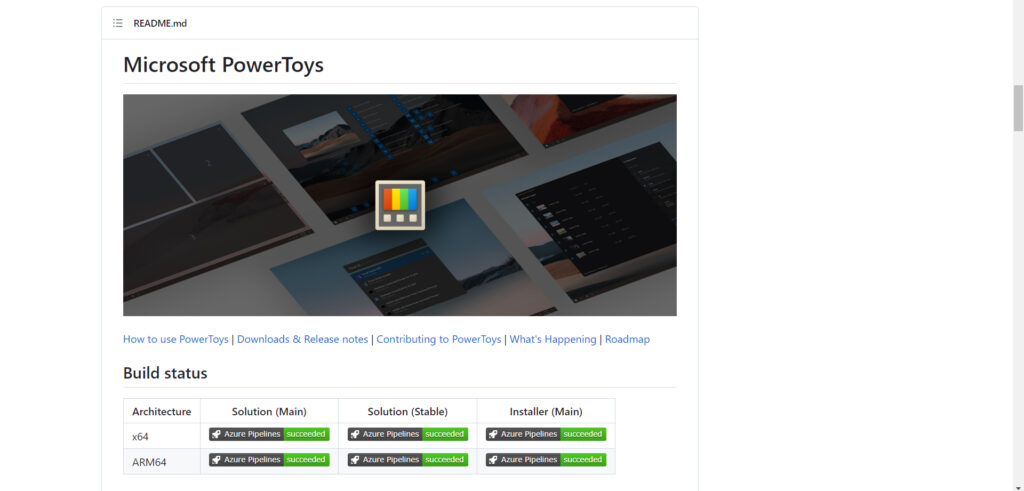
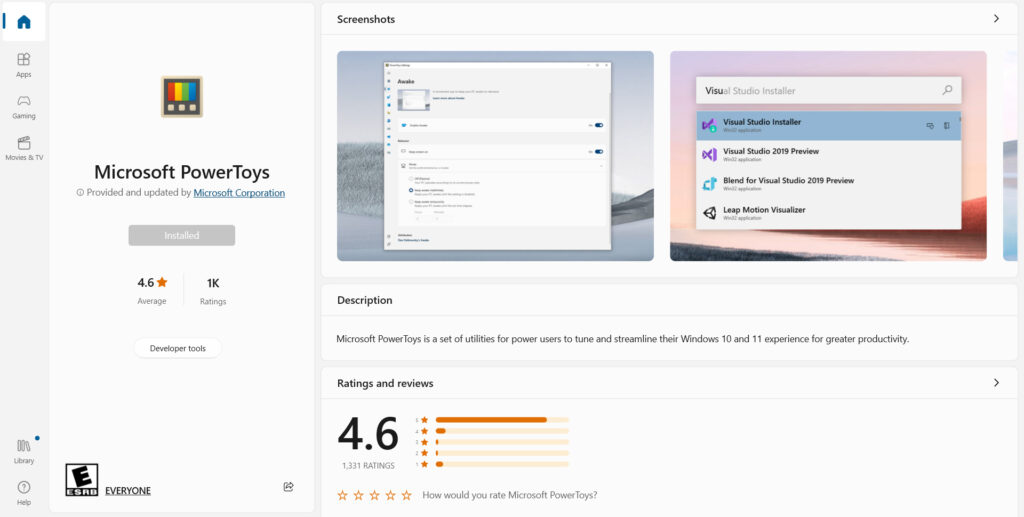
از هر مسیری که برای دریافت PowerToys اقدام کنید، در نهایت به افزونه و آیکون کوچکی در تسک بار (Taskbar) خود خواهید رسید. هر زمان که بخواهید، میتوانید روی این آیکون کلیک کنید تا وارد منوی تنظیمات PowerToys شوید و ابزارهای مختلفی را امتحان کنید. نکتهی جالب اینکه، هر ابزار خود تنظیمات متعدد و بسیاری دارد و قابلیت اعمال تغییرات بسیاری را در ابزارها خواهید داشت؛ با این وجود، عملکرد اصلی هر ابزار بسیار شفاف و مستقیم است، بنابراین هنگام کار با آن احساس سردرگمی نخواهید داشت. در آخر هم باید بدانید که هر ابزار موجود در این منو، یک کلید روشن و خاموش اصلی دارد. در مواقعی که نیازی به استفاده از هر ابزار ندارید، میتوانید آن را غیرفعال کنید؛ البته انجام این کار ضروری نیست.
PowerToys چه ابزاری دارد؟
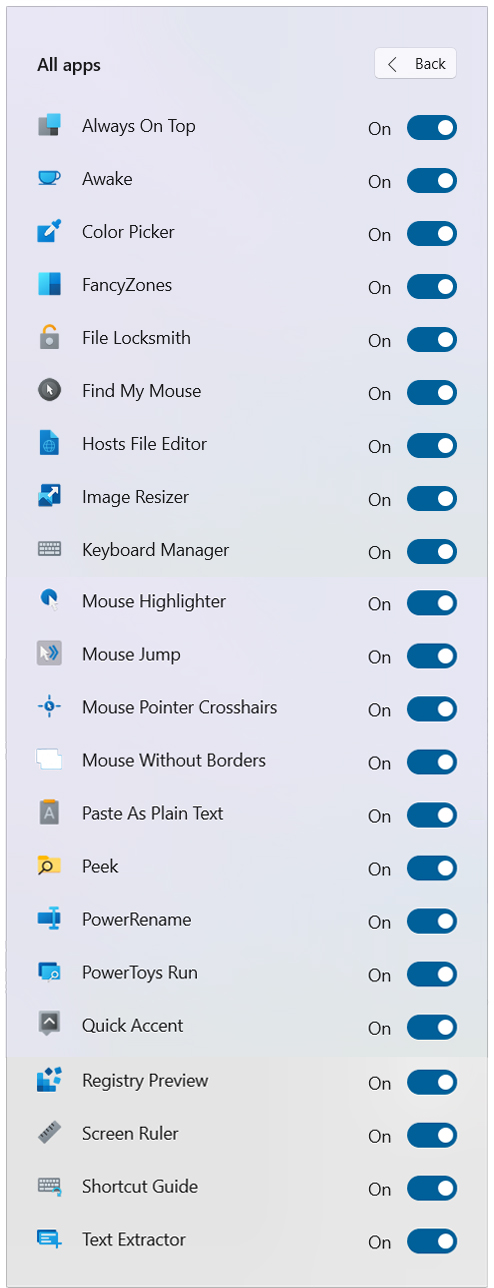
در پایین لیستی تهیه شده است از تمامی ابزارکهای PowerToys و خلاصهی کاری که انجام میدهد. در ادامه، هشت تا از پرکاربردترین و محبوبترین ابزارکهای این لیست را به شکلی جزئیتر مورد بررسی قرار دادهایم.
Always on Top: با استفاده از این ابزارک، شما توانایی این را دارید که از قرار گرفتن پنجرهی یک اپلیکیشن خاص زیر بقیهی پنجرهها جلوگیری کنید.
Awake: بدون نیاز به تغییر تنظیمات شارژ و نیرو، سیستم کامپیوتری شما در بالاترین سطح انرژی به کار خود ادامه خواهد داد و وارد خواب (sleep) نمیشود.
Color Picker: آیا میخواهید بدانید رنگی که همین حالا زیر نشانگر موس شما قرار دارد دقیقا چه رنگی است؟ Color Picker برای شما رنگ را تشخیص میدهد و حتی آن را کپی میکند.
FancyZones: اولین PowerToy! با FancyZones پنجره های خود را با ترتیبات مختلف روی صفحه نمایش خود مرتب کنید و بچسبانید.
File Locksmith: اجازهی حذف برنامهای را ندارید چون در حال استفاده توسط یک برنامهی نامشخص دیگر است؟ File Locksmith به شما کمک خواهد کرد.
File Explorer add-ons: این ویژگی در واقع File Explorer را تقویت میکند و به شما اجازه میدهد تا فایلهایی مانند اسناد PDF و تصاویر SVG را بدون نیاز به اپلیکیشنهای جداگانه باز کنید.
Hosts File Editor: ابزاری برای ویرایش فایل محلی “Hosts”. این ابزار در روند مهاجرت یک وبسایت به یک هاست جدید بسیار سودمند است.
Image Resizer: یک ابزار برای تغییر اندازهی تصاویر و عکسها به راحتی و بدون نیاز به اپلیکیشن جداگانه.
Keyboard Manager: تغییر ترکیب کلیدهای روی کیبورد (Remap) و همچنین تغییر کارایی و عملکرد کلیدهای Shortcut.
Mouse Utilities: این ابزارک در واقع یک Shortcut برای ویژگی “Find My Mouse” است که آن را در پایین مفصلا توضیح خواهیم داد.
PowerRename: اگر قصد جست و جوی فایل خاصی را دارید و یا میخواهید تعدادی فایل را به صورت گروهی تغییر نام دهید، این ابزارک به شما کمک خواهد کرد.
PowerToys Run: این ویژگی در واقع یک لانچر سریع برای باز کردن فایلها و اپلیکیشنهای مختلف است. PowerToys Run درواقع نقش مکمل منوی استارت را ایفا میکند.
Quick Accent: اگر نبود کلیدهای Accent روی کیبورد برای شما آزاردهنده است، (کلیدهایی مانند ӓ و æ) میتوانید با این ابزارک به راحتی به این حروف دسترسی داشته باشید.
Shortcut Guide: اگر کلیدهای میانبری که از کلید ویندوز در ترکیب خود استفاده میکنند را فراموش کردهاید، این ویژگی آنها را به شکل لیستی به نمایش میگذارد.
Text Extractor: این ویژگی با استفاده از قابلیت “شناسایی تصویری حروف” (Optical Character Recognition یا OCR) میتواند کار استخراج متن از تصویر را انجام دهد و در نهایت یک متن در اختیار شما قرار دهد.
Video Conference Mute: یک میانبر برای غیرفعال کردن دوربین و میکروفون سیستم.
نقشهی PowerToys در پلتفرم گیتهاب، افقی از ویژگیهایی که مایکروسافت بنا دارد تا در آینده برای PowerToys عرضه کند را نشان میدهد. البته برخی از این ویژگیها، به جای حضور در PowerToys، سر از بخشهای دیگری در ویندوز در میآورند. برای مثال، ویژگی تبدیل ویدیو به Gif، در آینده به عنوان یک قابلیت جدید به Snipping Tool اضافه خواهد شد. Snipping Tool در آپدیت ویندوز 11 که در فوریهی 2023 منتشر شد به ابزار ضبط صفحه مجهز شد که البته این ابزار در حال حاضر فقط توانایی ضبط صفحه به صورت ویدیوی MP4 را دارد.
نمونههایی از کاربردیترین ابزار PowerToys
در پایین به برخی از کاربردیترین ابزار PowerToys و روش استفاده از آنها اشاره کردهایم:
1.یک اپلیکیشن را همیشه در جلوی تصویر نگه دارید.
گاهی اوقات ممکن است بخواهید اپلیکیشنی مانند ماشین حساب را برای زمانی طولانی در کنار دیگر اپلیکیشنها مورد استفاده قرار دهید. در این شرایط اگر تصمیم داشته باشید تا نتایج محاسبات خود در ماشین حساب را وارد اپلیکیشن دیگری کنید، پنجرهی ماشین حساب خیلی زود زیر چندین اپلیکیشن دیگر مدفون خواهد شد و برای استفادهی مجدد از آن، باید دنبالش بگردید! با استفاده از ویژگی Always on Top میتوانید پنجرهی دلخواه خود را در بالای تمامی پنجرههای دیگر پین کنید. اگر از سیستم کامپیوتری خود برای انجام چندین کار به شکل همزمان (MultiTasking) استفاده میکنید، این ویژگی خیلی بیشتر از چیزی که فکر میکنید برای شما کارایی خواهد داشت.
2.فایلهای خود را با PowerRename به راحتی دستهبندی کنید.
احتمالا شما هم مانند بسیاری از افراد، علاقهای به صرف زمان زیاد برای مدیریت تصاویر و عکسهای یک مهمانی یا مسافرت ندارید؛ و متاسفانه سرویسهای ابری توانایی چندانی برای دستهبندی این عکسها بر اساس مکان یا زمانی که ثبت شدهاند ندارند. با ابزارک PowerRename شما قادر هستید تا به سرویسی مانند OneDrive وارد شوید، تعدادی عکس را با موس خود انتخاب کنید و نامی ساده برای آنها در نظر بگیرید؛ برای مثال: “مسافرت شمال 1399”. این ابزارک به هر عکس نام اختصاصی خود را خواهد داد، نامی مانند “مسافرت شمال 4” بدین ترتیب دیگر نیازی نیست تا برای هر رویداد، یک فولدر جداگانه بسازید و بهتر آنکه، این روند فقط چند ثانیه طول میکشد.
PowerRename درواقع مثل یک دستور “find/replace” برای اسم فایلها عمل میکند، با این تفاوت که میتوانید در زمان استفاده از آن از wildcard (*) نیز استفاده کنید تا عددگذاری به شکل خودکار انجام شود.
3.کامپیوتر خود را در زمان دانلود بیدار نگه دارید!
در بعضی مواقع شما قصد دارید تا یک فایل حجیم مانند یک بازی را در طول شب دانلود کنید. اگر تنظیمات انرژی و sleep ویندوز را تغییر دهید قطعا عدد روی قبض برق هم تغییر خواهد کرد! در این زمان بهترین کار این است که زمان حدودی دانلود را چک کنید، پس از آن از ویژگی Awake استفاده کنید تا ویندوز را برای همان زمان فعال نگه دارید و بعلاوه با تغییر تنظیمات این ابزارک، کاری کنید تا صفحه نمایش طی این زمان خاموش باشد. با این قابلیت، پس از اتمام دانلود و غیرفعال شدن Awake، ویندوز به حالت sleep خواهد رفت.
4.به راحتی اندازهی تصاویر را تغییر دهید.
تغییر اندازهی تصاویر ممکن است ویژگی مهمی نباشد اما برخی در فعالیتهای روزانه و کاری خود زیاد نیازمند آن میشوند. برای مثال بسیاری از افرادی که کارهایی مرتبط با ویرایش عکس یا پست مطالب در فضای مجازی دارند. قابلیت تغییر اندازهی عکسها در بعضی اپلیکیشنها مانند فتوشاپ در دسترس است اما بسیاری از این افراد در روند کار روزانهی خود نیاز به کار با فتوشاپ ندارند و میدانیم که آشنایی با فتوشاپ خود کاری نسبتا وقتگیر است؛ و علاوه بر آن، موضوع سنگین بودن این اپلیکیشن نیز مطرح است. نیاز به تغییر اندازهی عکس به میزان بیشتری در مورد عکسهایی که از اینترنت دانلود میشوند نیز وجود دارد.
شما میتوانید با بکارگیری ابزارک Image Resizer یک استاندارد مشخص از نظر اندازه تعریف کنید تا ویندوز عکس را در آن اندازه آماده کند و به شما تحویل دهد. بدون نیاز به فتوشاپ یا هر اپلیکیشن ویرایش عکس دیگری!
5.در کنفرانسهای تصویری مخفی شوید!
استخدام در شرکتهای بزرگ بینالمللی گاهی اوقات به این معناست که باید در کنفرانسهای آنلاینی شرکت کنید که با منطقهی زمانی شما هماهنگ نیست! گاهی اوقات ممکن است مجبور شوید در یک تماس تصویری در اول صبح در اپلیکیشنهای Zoom یا Teams شرکت کنید و حضور شما لازم است، اما نیازی نیست تا در روند مکالمه مشارکت خاصی داشته باشید. با کلید میانبر بیصدا کردن ویدیو کنفرانس (Video Conference Mute) میتوانید به راحتی اطمینان پیدا کنید که میکروفون و دوربین سیستم کامپیوتر شما غیرفعال هستند.
6.Find My Mouse
بسیاری از افراد هنگام کار با سیستم کامپیوتری خود از چند مانیتور استفاده میکنند. این موضوع میتواند کارایی و بهرهوری را به میزان زیادی بالا ببرد اما ممکن است مشکلات کوچکی نیز ایجاد کند. یکی از این مشکلات، مخفی شدن گاه و بیگاه نشانگر موس است که در مواردی که از چند مانیتور استفاده میکنید، حتی تکانهای کوچک به موس نیز ممکن است خیلی سریع مکان آن را برای شما آشکار نکند. با ابزارک Find My Mouse میتوانید به راحتی و با دو بار فشردن کلید کنترل (Ctrl) سمت چپ کیبورد، در عرض یک ثانیه از مکان نشانگر موس آگاه شوید.
7.FancyZones، نسخهی تقویتشدهی Windows Snap
مورد FancyZones کمی عجیب است! این ابزارک در ویندوز 11 یک معادل نسبی در دل خود ویندوز دارد و بنابراین شاید کارایی و محبوبیت سابق خود را نداشته باشد؛ اما اگر از ویندوز 10 استفاده میکنید، FancyZones کارایی بسیار زیادی برای شما خواهد داشت. با این ابزارک شما میتوانید ظاهر پنجرههای ویندوز را به شکل دلخواه خود تغییر دهید. FancyZones به شما اجازه میدهد تا چینشهای اختصاصی برای پنجرههای خود ایجاد کنید تا به بهترین شکل MultiTasking انجام دهید. در این ویدیو میتوانید چگونگی استفاده از این قابلیت جذاب را بیاموزید.
8.Text Extractor
این قابلیت در PowerToys نیز میتواند به بسیاری از افرادی که به کارهای خاصی مشغول هستند کمک زیادی بکند. Text Extractor در دنیایی که اطلاعات در اشکال مختلفی به اشتراک گذاشته میشود، به شما اجازه میدهد تا بتوانید متن قابل ویرایش را از هر منبعی استخراج کنید؛ به شکل خاص از عکسهایی که حاوی متن هستند. این ابزارک به شما یک قدرت مخفی هم میدهد؛ اگر نیاز دارید تا متنی را از یک سری تصاویر و Screenshot تایپ کنید، دیگر نیاز به صرف زمان برای این کار ندارید! فقط از Text Extractor استفاده کنید.
این ابزارک ویندوز یک نقطه ضعف نیز دارد؛ Text Extractor متن را به شکل سنتی کتابهای انگلیسی میخواند؛ چپ به راست، بالا به پایین، و اگر بخواهید از منبعی که متن در آن به شکل متفاوتی قرار گرفته است استخراج انجام دهید دچار دردسر خواهید شد.
نقطه نظر پایانی این است: PowerToys 1. رایگان است. 2. کارایی بالایی دارد. 3.برای تمامی کاربران ویندوز در دسترس است. 4. روز به روز در حال بهتر شدن و بهبود است. بنابراین چرا که نه؟! استفاده از PowerToys را به تمامی کاربران ویندوزی توصیه میکنیم.
اگر تا کنون از این جعبه ابزار قدرتمند مایکروسافت برای ویندوز استفاده کردهاید، نظرات خود را دربارهی آن با ما در میان بگذارید.
برای دانلود پاورتویز با لینک مستقیم کلیک کنید.