آیا سرورهای DNS تاثیر خاصی روی اجرای گیم آنلاین دارند؟
با وجود اینکه سرورهای DNS درواقع مستقیما اتصال اینترنت شما را تحت تاثیر قرار نمیدهند، اما تعویض سرور DNS میتواند در بازی آنلاین مفید باشد؛ چرا که پروسهی دانلود (پروسه و نه سرعت دانلود) را تغییر میدهند. یک DNS کمسرعت باعث میشود تا پیجهای مختلف پیش از شروع بارگزاری به مدت بیشتری در انتظار باشند که باعث کاهش سرعت روند دانلود خواهد شد.
با وجود اینکه بسیاری از افراد از نقش DNS آگاه نیستند، این حوزه همچنان یکی از مهمترین جنبههای اینترنت است. بنابراین باید بدانیم: DNS چیست؟ DNS سرواژهی Domain Name System است و در واقع مسئول تغییر و ترجمهی نام یک دامنه به یک آدرس IP است و از این راه است که دستگاه شما توانایی یافتن وبسایت مورد نظر شما را دارد.
به زبان ساده، اگر DNS وجود نداشت که نام دامنه را به IP مورد نظر ترجمه کند، شما برای دسترسی به وبسایتهای مورد نظر خود، نیاز داشتید تا تعداد زیادی آدرس IP را در حافظهی خود ذخیره کنید.
بنابراین، تمامی روند فعالسازی DNS و پیدا کردن دامنه، هنگامی که از یک DNS باکیفیت استفاده کنید سریعتر اتفاق میافتد؛ و این افزایش سرعت یکی از مهمترین نکات در گیمینگ آنلاین است.
آیا DNS روی پینگ بازی تاثیرگذار است؟
یک سرور DNS پرسرعت و باکیفیت میتواند با بهبود تجربهی گیمینگ به بازیکنان کمک کند، این موضوع از طریق فراهم آوردن سریعترین و بهترین اتصال به سرورهای بازی حاصل میشود. البته باید گفت که تغییر DNS ممکن است باعث بهبود پینگ یا تاخیر در بازی شود، اما باعث افزایش پهنای باند (سرعت دانلود و آپلود) نخواهد شد.
شما میتوانید با انتخاب سرور DNS نزدیک به موقعیت مکانی خود و تغییر بعضی از تنظیمات اتصال بازی، پینگ و تاخیر خود در بازی را کاهش دهید؛ چیزی که در بازیهای آنلاینی مانند PUBG و وارزون تاثیر زیادی خواهد داشت.
بهترین سرورهای DNS کدامند؟
در حقیقت تعداد بسیار زیادی سرور DNS وجود دارند که میتوانید از بین آنها انتخاب کنید؛ بعضی از آنها رایگان و برای بعضی دیگر باید هزینه پرداخت کنید، اما تمامی این سرویسهای DNS وظیفهی ترجمهی آدرس IP به نام دامنه را بر عهده دارند. با این وجود، برخی از این سرورها کار خود را بهتر (سریعتر) از بقیه انجام میدهند و ویژگیهایی مانند به حداقل رساندن Packet Loss، بلاک کردن وبسایتهای آسیبزا و فیلتر کردن محتوای نامناسب را در خود دارند.
It’s important to know that no matter which DNS server you choose, using a VPN service must be your priority to ensure your online safety and anonymity and prevent DNS leaks.
در لیست پایین تعدادی از بهترین سرورهای DNS رایگان قرار داده شدهاند:
- Google Public DNS — Primary DNS 8.8.8.8 / Secondary DNS 8.8.4.4
- OpenDNS — Primary DNS 208.67.222.222 / Secondary DNS 208.67.220.220
- Comodo Security DNS — Primary DNS 8.26.56.26 / Secondary DNS 8.20.247.20
- Cloudflare DNS — Primary DNS 1.1.1.1 / Secondary DNS 1.0.0.1
- AdGuard DNS — Primary DNS 94.140.14.14 / Secondary DNS 94.140.15.15
- Quad9 DNS — Primary DNS 9.9.9.9 / Secondary DNS 149.112.112.112
چگونه DNS خود را تعویض کنیم؟
تعویض DNS روی دستگاه هیچ گونه ریسکی با خود به همراه ندارد و هیچ آسیبی به دستگاه شما نمیزند. بعلاوه، روند انجام این کار نیز آسان است و اگر از نتیجه راضی نبودید نیز میتوانید به راحتی تنظیمات DNS دستگاه را به حالت پیشفرض برگردانید.
تغییر DNS در PS4 و PS5
برای تغییر تنظیمات DNS در کنسولهای نسل هشتم و نهم سونی، این مراحل را دنبال کنید.
• از منوی اصلی وارد تنظیمات شوید. (Settings)
• وارد بخش Network شوید و از بخش سمت چپ صفحه، مجددا تنظیمات (Settings) را انتخاب کنید.
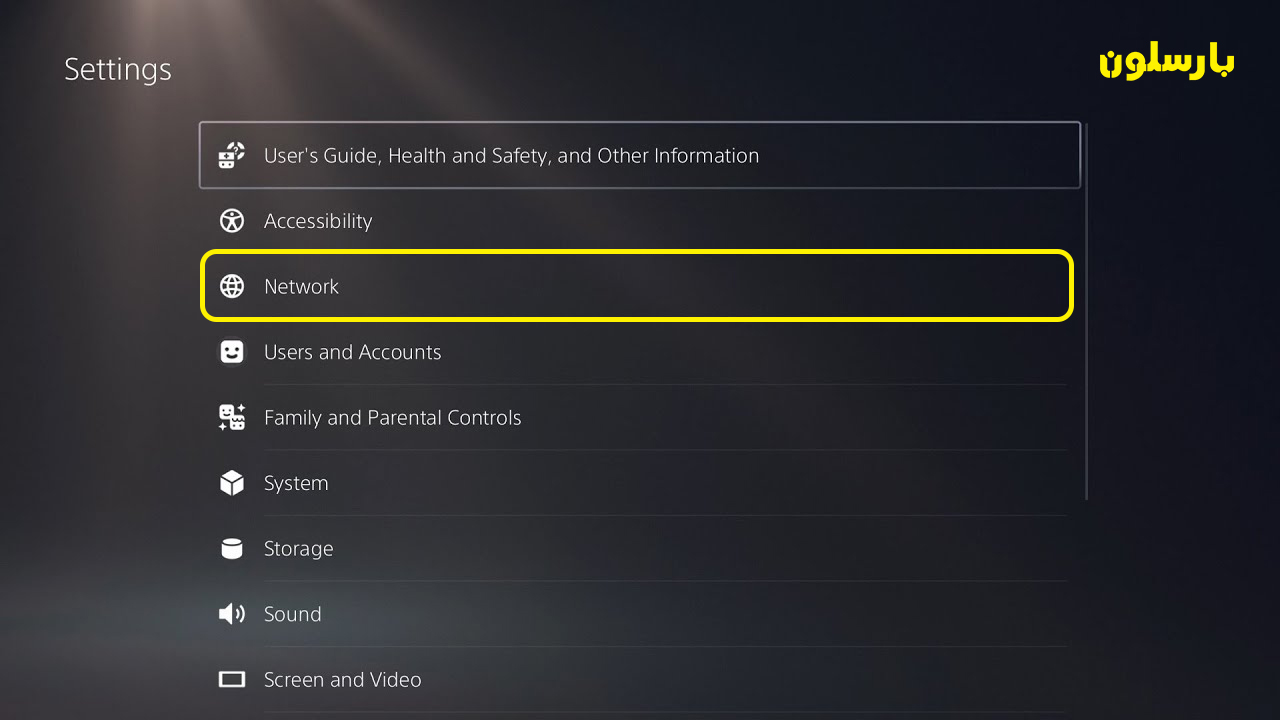
• گزینهی Set up Internet Connection و پس از آن گزینهی Set up Manually را انتخاب کنید.
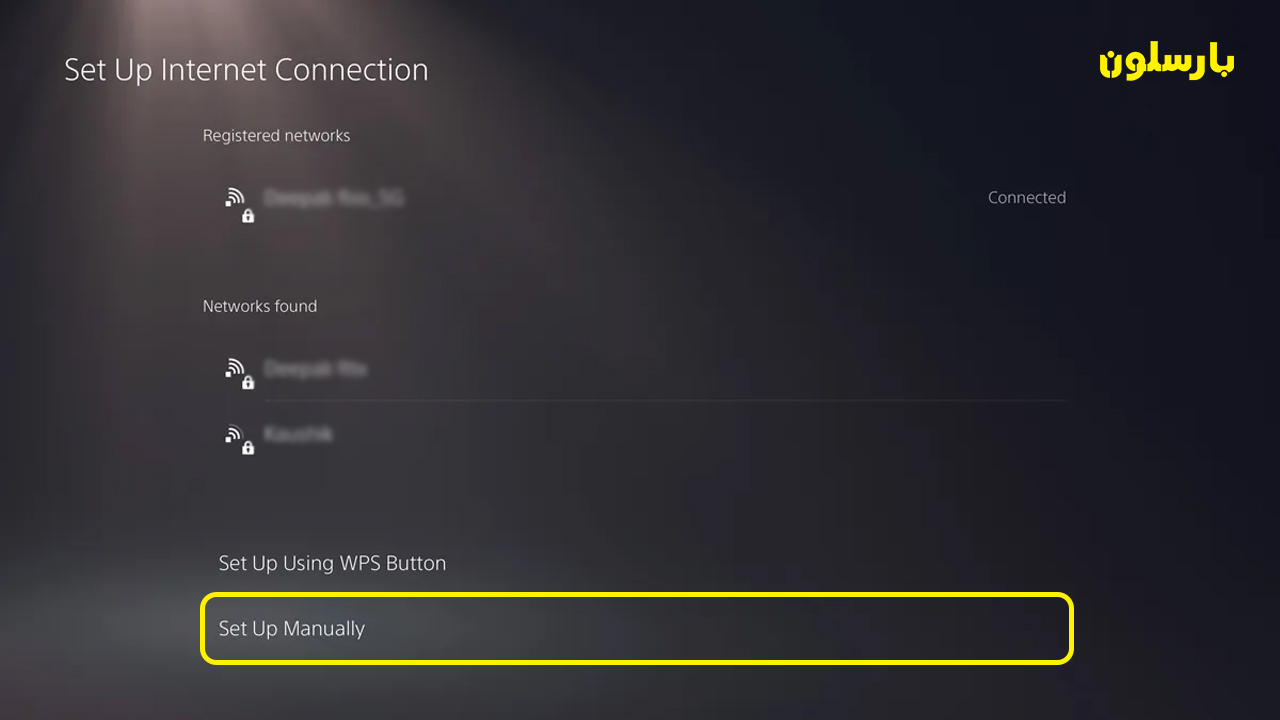
- شبکهی وای-فای یا LAN مورد استفادهی خود را انتخاب کنید.
- گزینهی DNS را انتخاب کنید و سرور DNS اولیه و ثانویهی دلخواه خود را وارد کنید
- با تایید تغییرات از این بخش خارج شوید.
تغییر DNS در ایکس باکس (Xbox)
میتوانید با دنبال مراحلی که در پایین قرار گرفتهاند، سرور DNS خود را روی Xbox تغییر دهید.
- با فشردن کلید Xbox از روی کنترلر خود، بخش Guide را باز کنید.
- وارد بخش Profile & System شوید و Settings را انتخاب کنید.
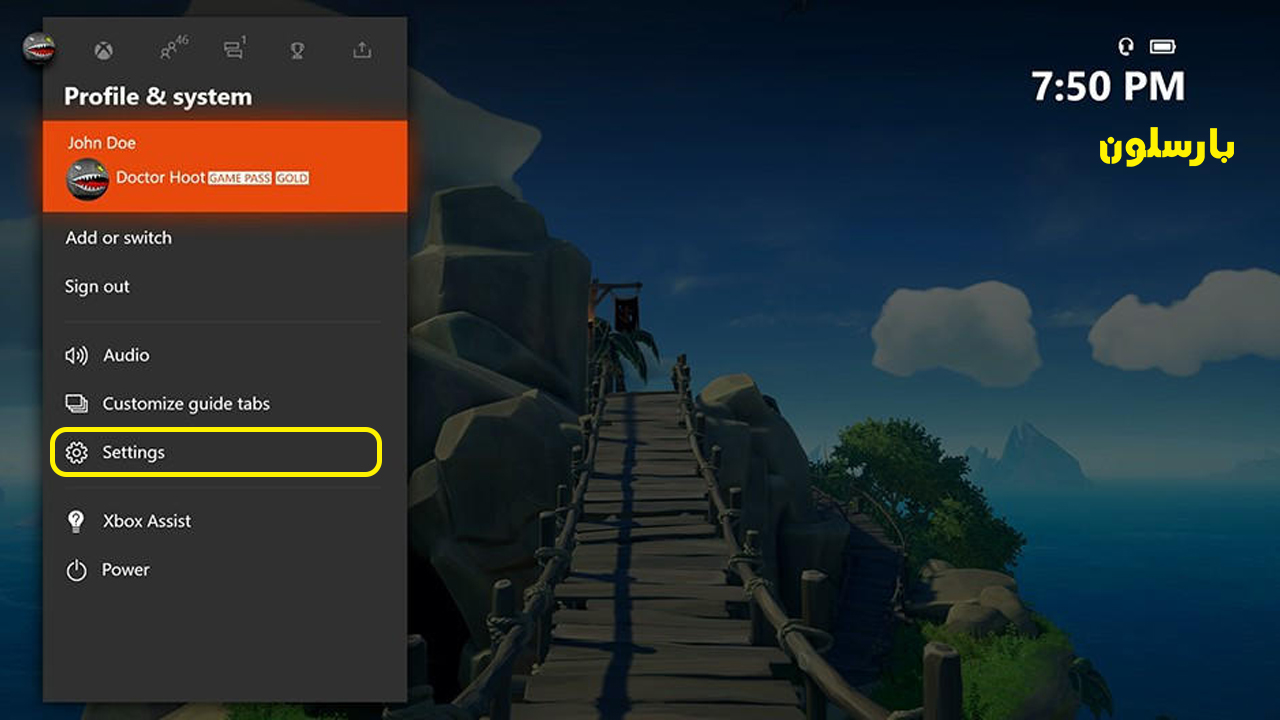
- در سربرگ Network، گزینهی Network Settings را انتخاب کنید.
- گزینهی Advanced Settings را انتخاب کنید.
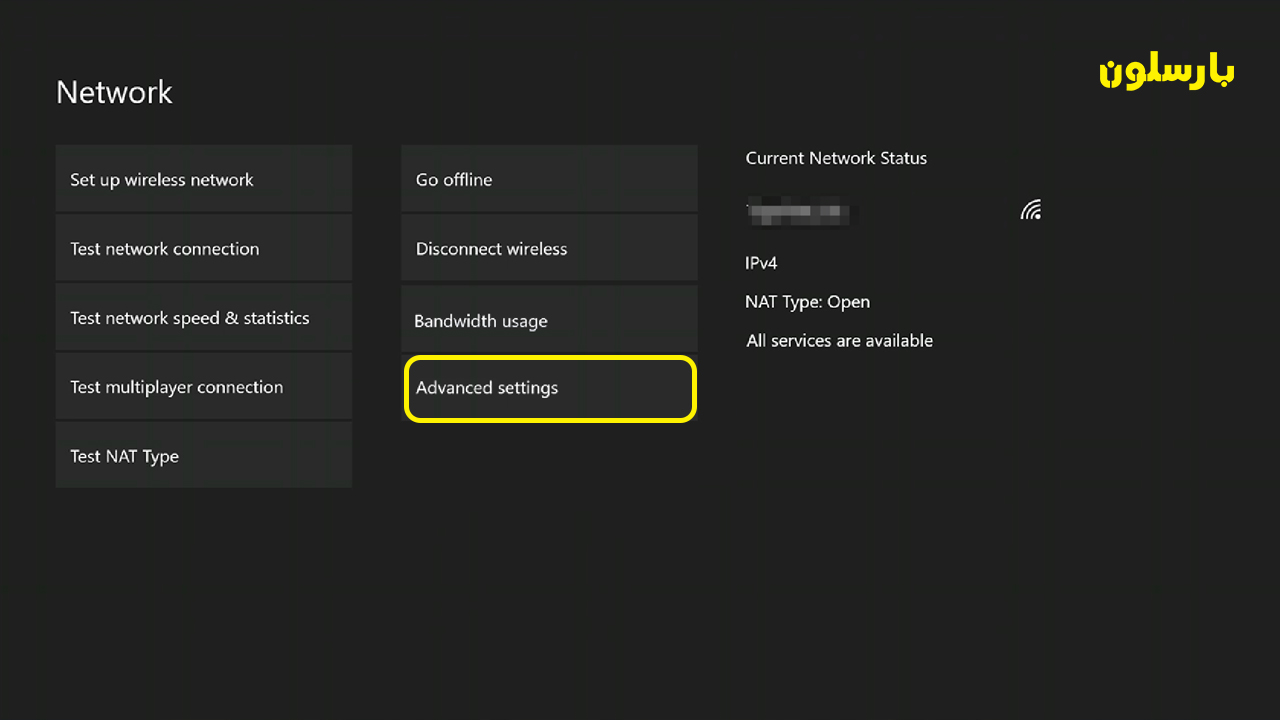
بخش DNS Settings را انتخاب کرده و پس از آن گزینهی Manual را انتخاب کنید.
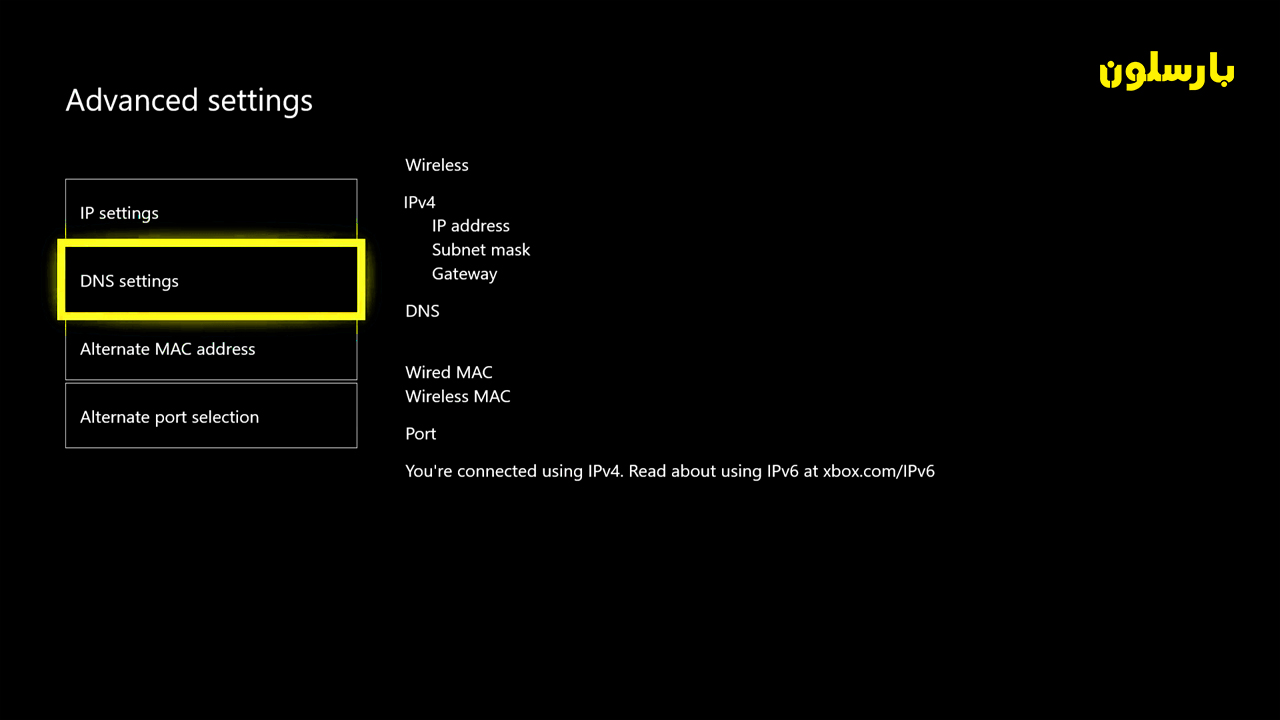
- سرورهای DNS اولیه و ثانویهی دلخواه خود را وارد کنید.
- پس از اتمام مرحلهی قبل، با فشردن دکمهی B از منو خارج شوید و از درست عمل کردن اتصال خود اطمینان حاصل کنید.
تغییر DNS در ویندوز 11
با دنبال کردن این مراحل میتوانید به راحتی سرور DNS را روی ویندوز تغییر دهید.
• منوی استارت ویندوز را باز کنید و روی بخش تنظیمات (Settings) کلیک کنید.
• بخش Network & Internet را انتخاب کنید.

• از سربرگ Advanced Network Settings، گزینهی Change Adapter Options را انتخاب کنید.
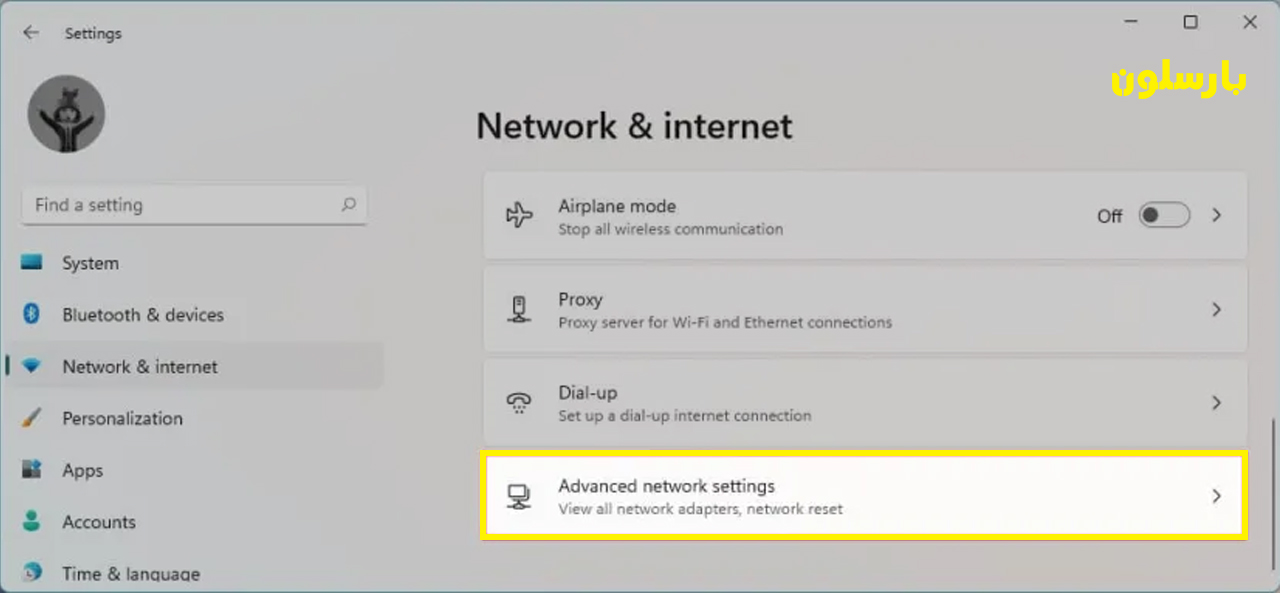
• با کلیک راست روی اتصال اینترنتی که قصد فعال کردن DNS برای آن را دارید، وارد بخش Properties شوید.
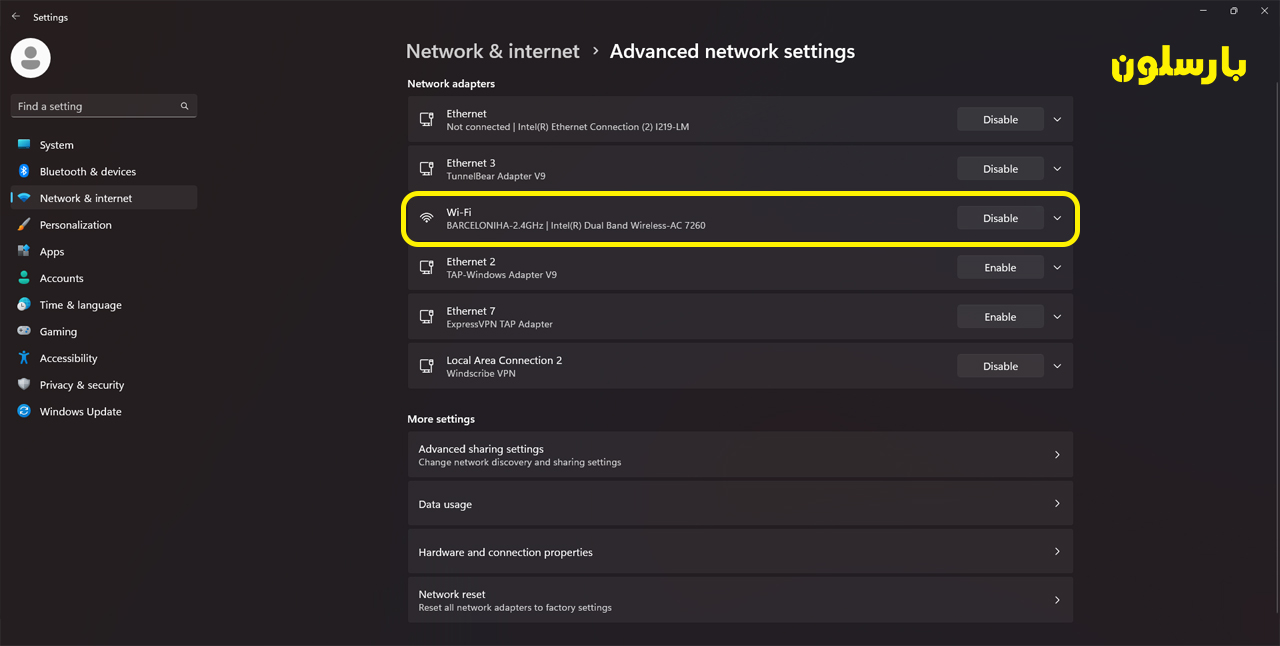
• از پنجرهی جدید، در قسمت مشخص شده گزینه Edit را بزنید.
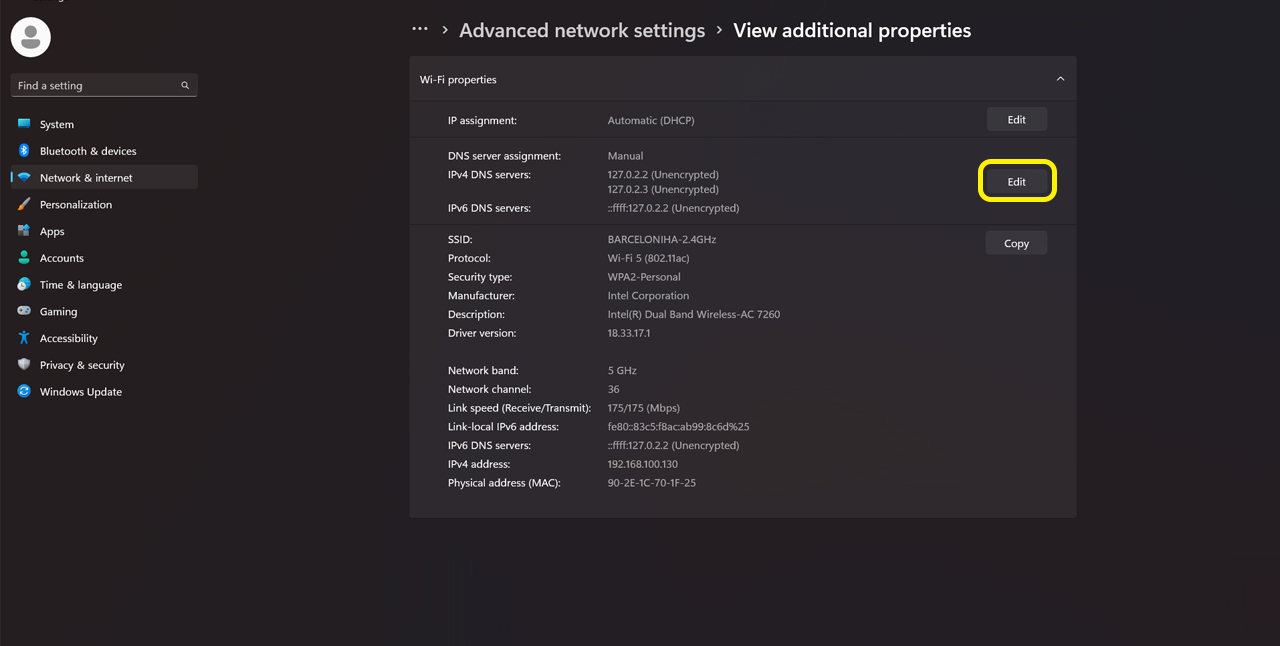
با انتخاب گزینهی View additional properties ، سرورهای اولیه و ثانویهی دلخواه خود را وارد کنید.
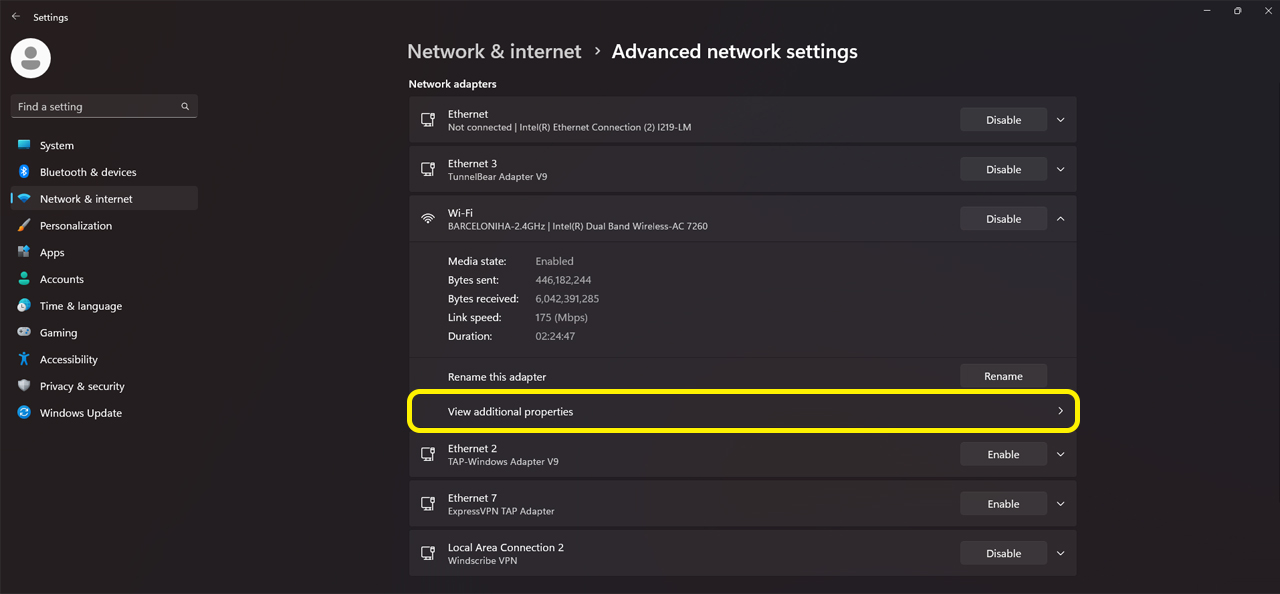
• در نهایت با کلیک روی گزینهی Save، تغییرات را ذخیره کنید.
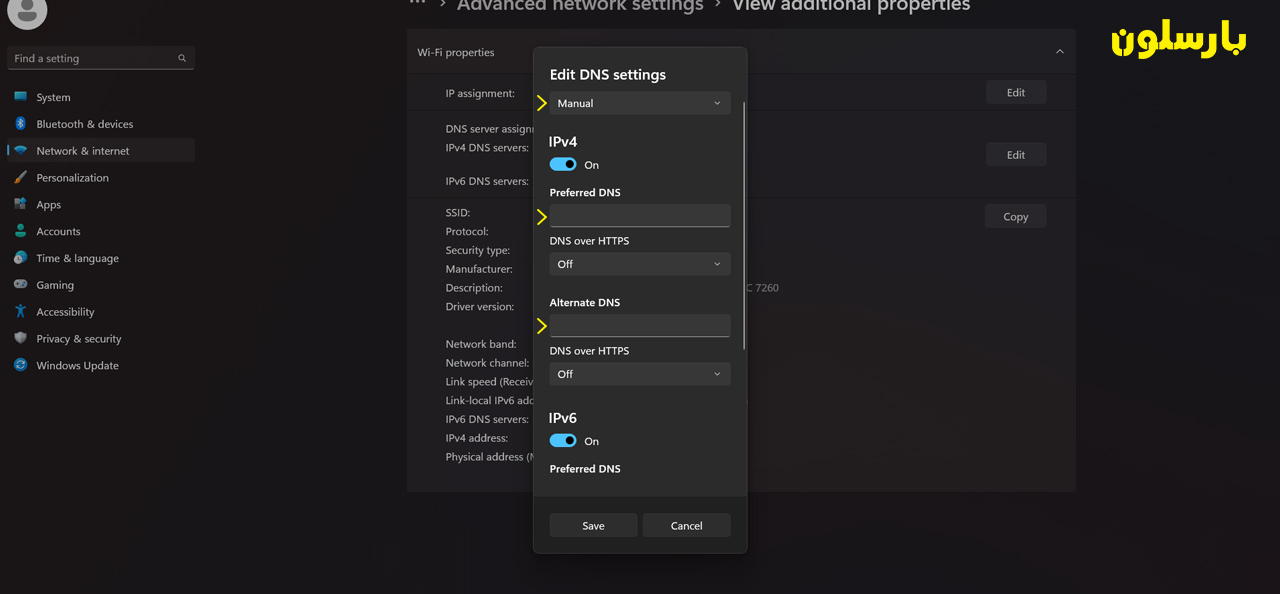
تغییر DNS در مک
برای تغییر سرور DNS روی سیستم عامل مک، قدمهای زیر را دنبال کنید.
- روی لوگوی اپل در گوشه سمت چپ بالای صفحه نمایش مک خود کلیک کنید و گزینهی System Preferences را انتخاب کنید.
- گزینهی Network را انتخاب کنید.
- اتصال اینترنتی که قصد تغییر DNS برای آن را دارید را انتخاب کنید و سپس گزینهی Advanced را انتخاب کنید
- از بالای صفحه، سربرگ DNS را انتخاب کنید.
- از پایین پنل سرورهای DNS، علامت + را انتخاب کنید.
- آدرس سرورهای DNS اولیه و ثانویهی دلخواه خود را وارد کنید.
- با انتخاب گزینهی OK، به پنجرهی Network بازگردید.
- با انتخاب گزینهی Apply، تغییرات را ذخیره کنید.
تغییر DNS در اندروید
نسخههای اندروید قدیمیتر از 9، از قابلیت DNS بر روی لایه امنیت انتقال (DNS-over-TLS) پشتیبانی نمیکنند؛ بنابراین شما قادر نخواهید بود تا از DNS خصوصی برای شبکههای خود استفاده کنید. اما از اندروید 9 به بعد، تغییر سرور DNS تبدیل به کار بسیار راحتی شده است. برای تغییر DNS در دستگاههای اندرویدی این مراحل را دنبال کنید:
- از منوی تنظیمات (Settings) وارد بخش Network & Internet شوید.
- با انتخاب گزینهی Advanced، وارد بخش بعدی شوید و Private DNS را انتخاب کنید.
- حالت پیشفرض اتوماتیک را به Private DNS provider hostname تغییر دهید.
- در مرحله بعد لازم است تا DNS مورد نظر خود را وارد کنید. در زمان وارد کردن سرور DNS در اندروید، بر خلاف بقیهی دستگاهها که به IP سرور نیاز داشتند، لازم است تا دامنه یا نام میزبان DNS را وارد کنید. برای مثال، اگر قصد دارید تا از DNS عمومی گوگل استفاده کنید، باید به جای وارد کردن 8.8.8.8 و 8.8.4.4، آدرس dns.google را وارد کنید.
- پس از اتمام مرحلهی قبل، روی Save کلیک کنید.
یکی از نکاتی که زمان تعویض DNS روی هر دستگاهی باید در نظر داشته باشید، این است که قبل از انجام این کار، آدرس DNS فعلی که دستگاه از آن استفاده میکند را یادداشت کنید تا در صورت نیاز به بازگشت به تنظیمات اولیه، بتوانید به راحتی این کار را انجام دهید.
چگونه بهترین سرور DNS برای خود را پیدا کنیم؟
در حالت پیشفرض، دستگاههای شما از سرور DNS فراهم شده توسط ISP (رساننده خدمات اینترنتی) شما استفاده میکنند؛ البته این سرور DNS همیشه بهترین انتخاب نیست چرا که عموما سرورهای DNS بیشتر ISPها نسبتا کند و نامطمئن هستند. به همین دلیل، اگر سرعت و امنیت برای شما اهمیت ویژهای دارند، بهتر این است که از یک سرور DNS جداگانه استفاده کنید.
از آنجایی که سرورهای DNS بسیاری در اینترنت برای استفاده موجود هستند، انتخاب بهترین آنها میتواند کمی چالشبرانگیز باشد. سرعت یک سرور DNS به عوامل مختلفی بستگی دارد: فاصلهی جغرافیایی و نوع ISP شما، برخی از آنهاست. به همین دلیل بهترین راه برای دانستن اینکه “آیا سروری که در حال استفاده از آن هستم مناسب است یا خیر؟” این است که از بنچمارک DNS استفاده کنید.
یکی از بهترین ابزارهایی که به این منظور توسعه داده شدهاست، ابزار بنچمارک DNS رایگان بنیاد پژوهشی گیبسون (GRC) است که برای کاربران ویندوز و لینوکس در دسترس است.
تنها کاری که باید بکنید این است که به وبسایت بنیاد پژوهشی گیبسون وارد شوید و اپلیکیشن بنچمارک DNS را دانلود کنید. این اپلیکیشن نیازی به نصب ندارد و میتوانید پس از دانلود آن را مستقیما اجرا کنید. پس از اجرا، سربرگ Nameservers را انتخاب کرده و روی گزینهی Run Benchmark کلیک کنید. پس از این، این اپلیکیشن عملکرد اجرایی و میزان مطمئن بودن بیش از 200 سرور DNS را با استفاده از اینترنت شما خواهد سنجید و 72 سرور DNS برتر در این حوزهها را به شما معرفی خواهد کرد.
به یاد داشته باشید که اگر بنچمارک DNS تنها سرویس استفاده کننده از اینترنت شما در لحظهی گرفتن بنچمارک باشد نتایج دقیقتری تولید خواهد کرد؛ بنابراین بهتر است که در زمان بنچمارک سایر اپلیکیشنهایی که از اینترنت استفاده میکنند را ببندید.
حرف آخر
اگر برایتان این سوال وجود داشت که “چرا باید سرور DNS خود را برای بازی تغییر دهم؟” احتمالا با دنبال کردن این مقاله پاسخ خود را یافتهاید. با وجود اینکه تغییر DNS سرعت اینترنت شما را بالاتر نخواهد برد، اما تاثیراتی دارد که باعث بهبود تجربهی گیمینگ شما در حالت کلی خواهد شد؛ تاثیراتی مانند کاهش میزان لگ (lag) و مشکلات ناشی از آن، کمک در راستای دسترسی سریعتر به گیم. البته، در نهایت مسدودسازی وبسایتها و محتواهای آسیبرسان نیز یکی از تاثیرات مثبت DNS در حوزهی وبگردی است.



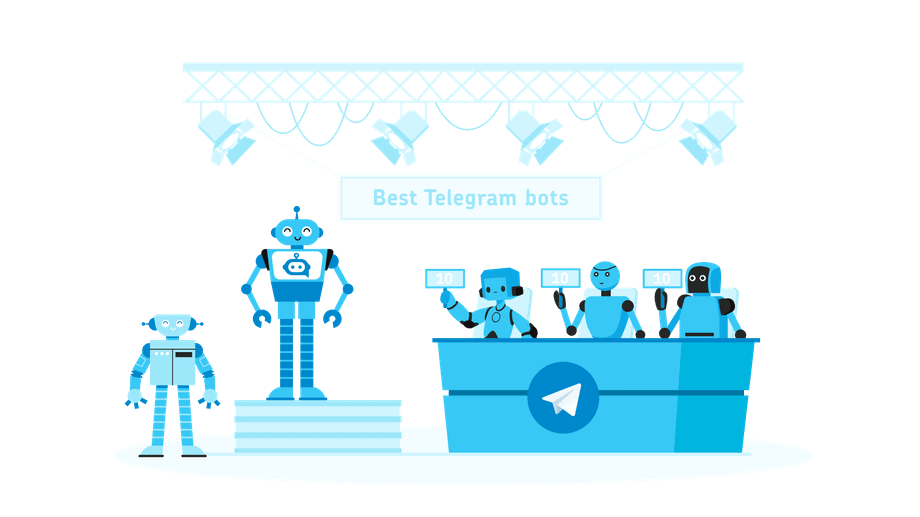

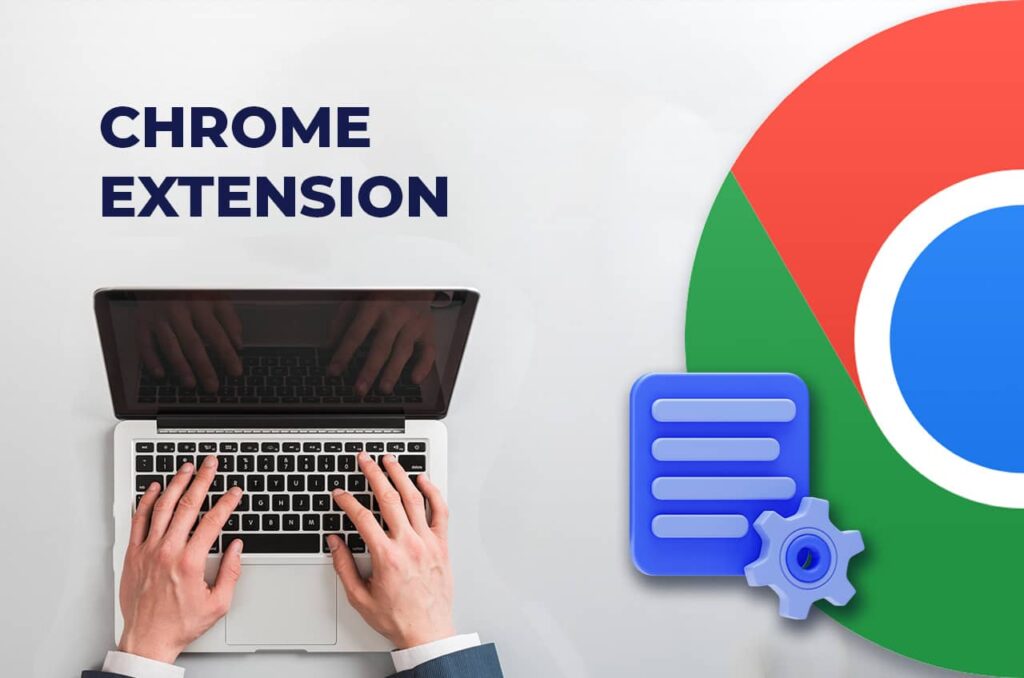

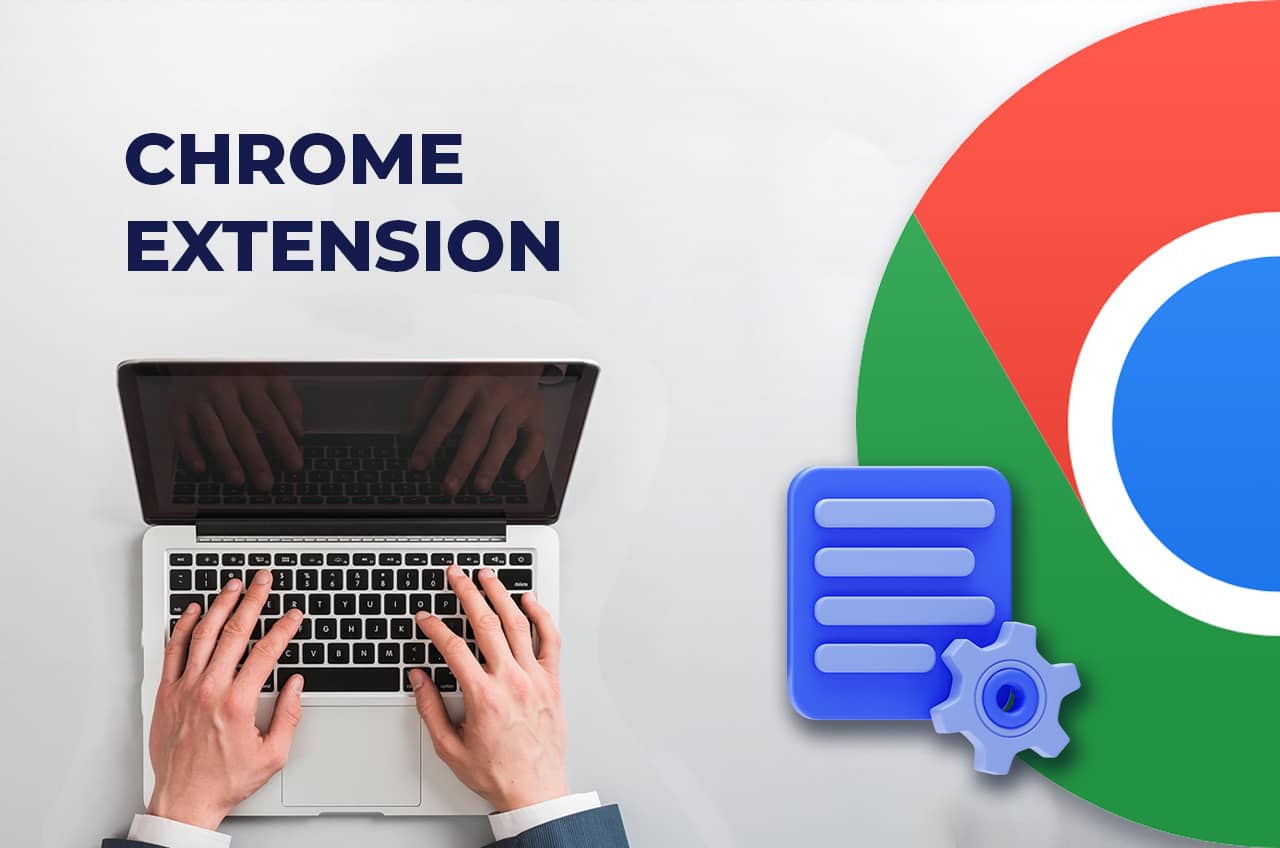

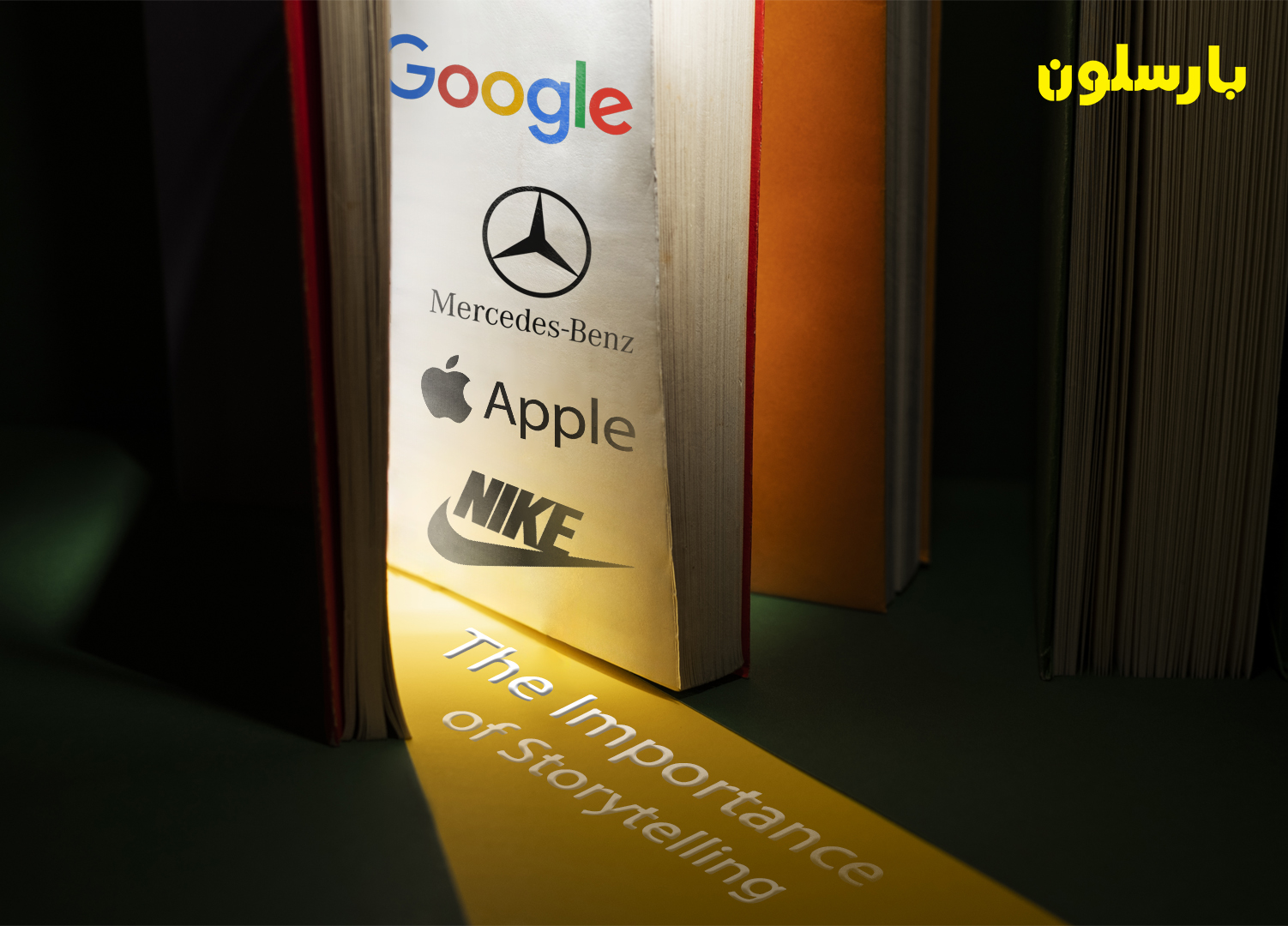
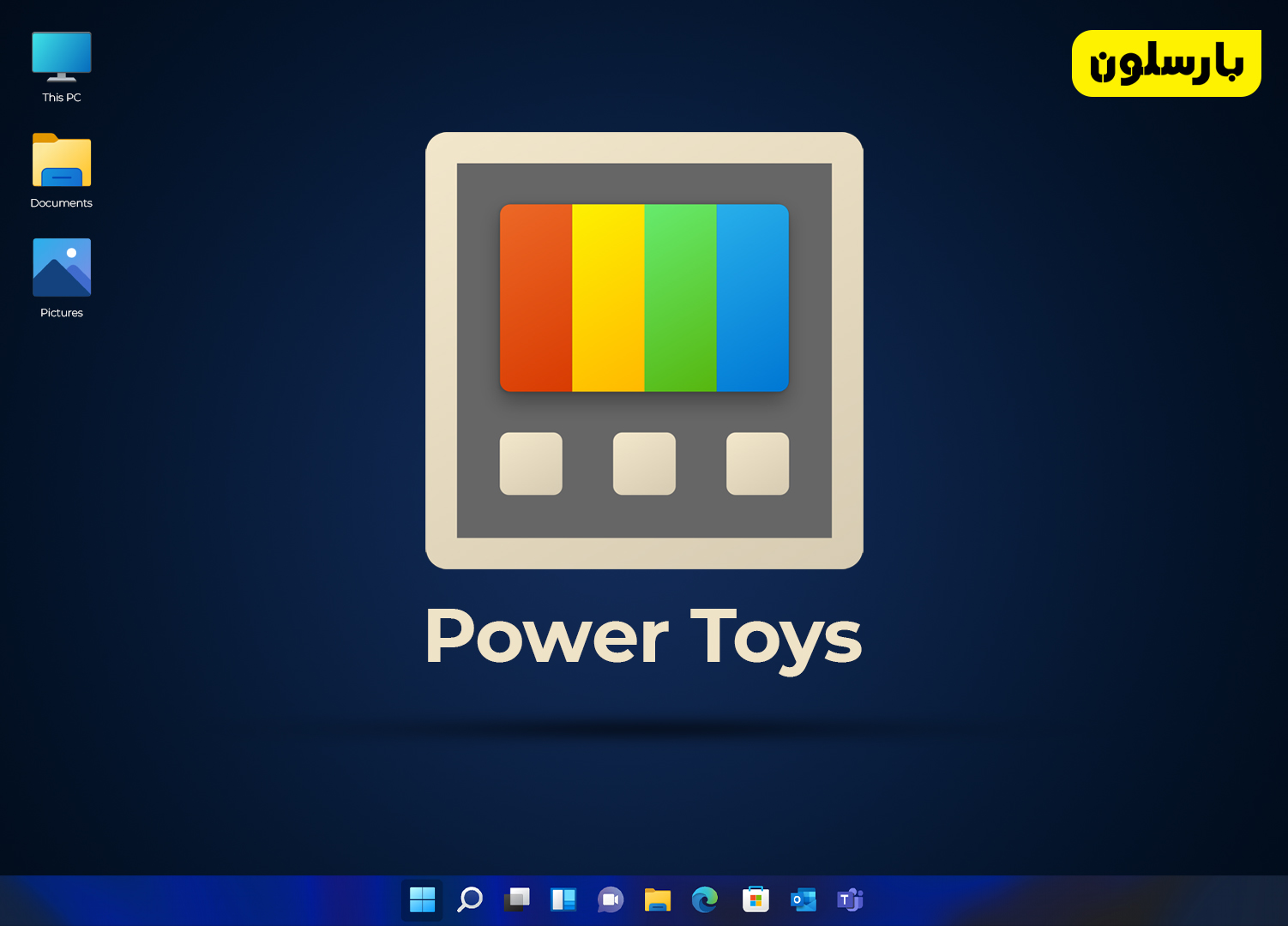
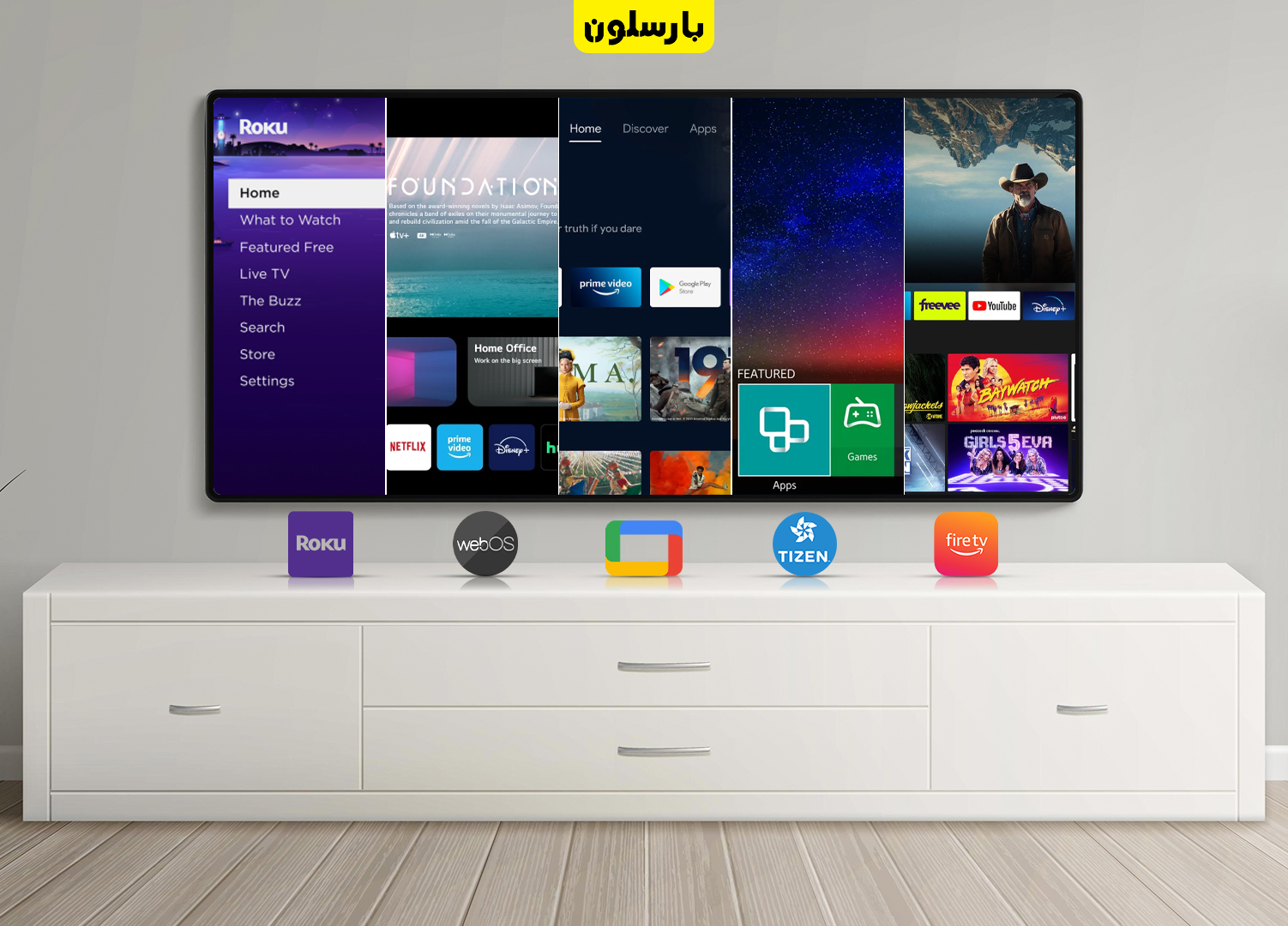
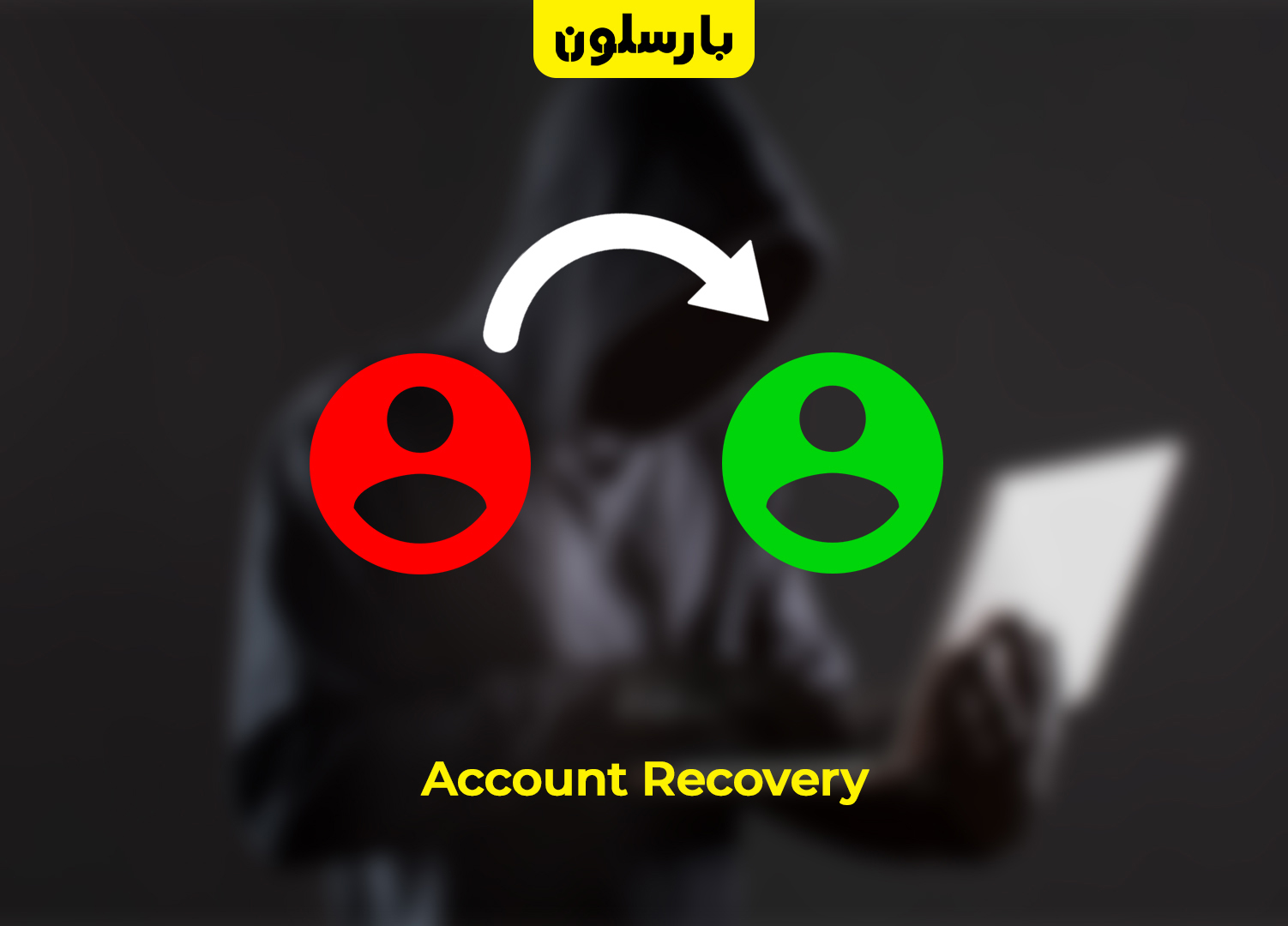
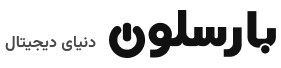
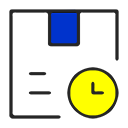


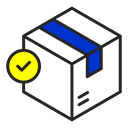

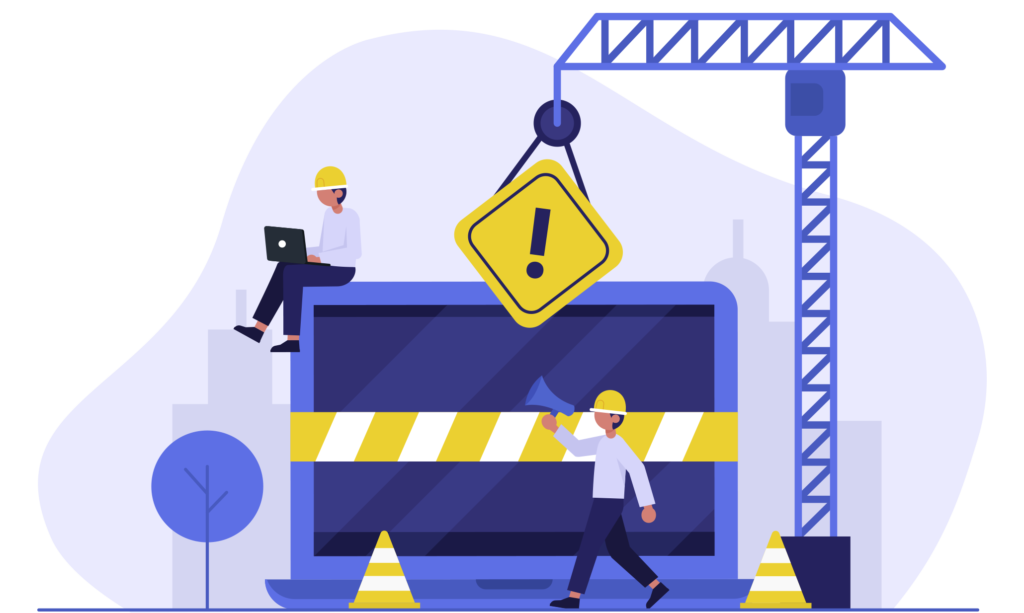
یک پاسخ
باسلام این کارشمایهخداقوت وخسته نباشیدجانانه میطلبد قابل توضیح است که بنده هرچه تاش کردم به مقاله 5ستاره خوشکل بدهم که حقتان است ولی دستگاه گویاکه به ناحق عدد1ستاره رانشان داد،اگرمیشودتصحیح کرد لطفا دوباره به نظربنده برسدجهت tستاره،بنده خیلی ازیکطرف که میشودبازیهایم دروسط ،قطع نمیشود ازیکطرف نمیتوانم اینهایی که محبت کردید پیگیری ،وچاپ کردید،رانمیتوانم اجراکنم لطفا آسانترین راه رابگذارید پی پایم باتشکرویژه بهرام رجبی مورکانی (لینوکس)